آموزش pivot table

Pivot Table
Pivot Table یکی از قدرتمندترین ویژگی های اکسل است. واژه “Pivot” از این واقعیت ناشی می شود که می توانید سطر و ستون گزارش را در جدول بچرخانید و جابجا کنید تا بتوانید آن را از منظر دیگری مشاهده کنید.

ایجاد pivot table:
برای ایجاد Pivot Table، چیزی به داده ها اضافه یا از داده ها کم نمی کنیم و آن ها را تغییر نمی دهیم، فقط داده ها را به سادگی سازماندهی می کنید تا بتوانید اطلاعات مفیدی را از آن ها استخراج کنید. از این رو امکان تهیه گزارش های بهتری برای شما فراهم می شود.
جدول زیر رو در نظر بگیرید:
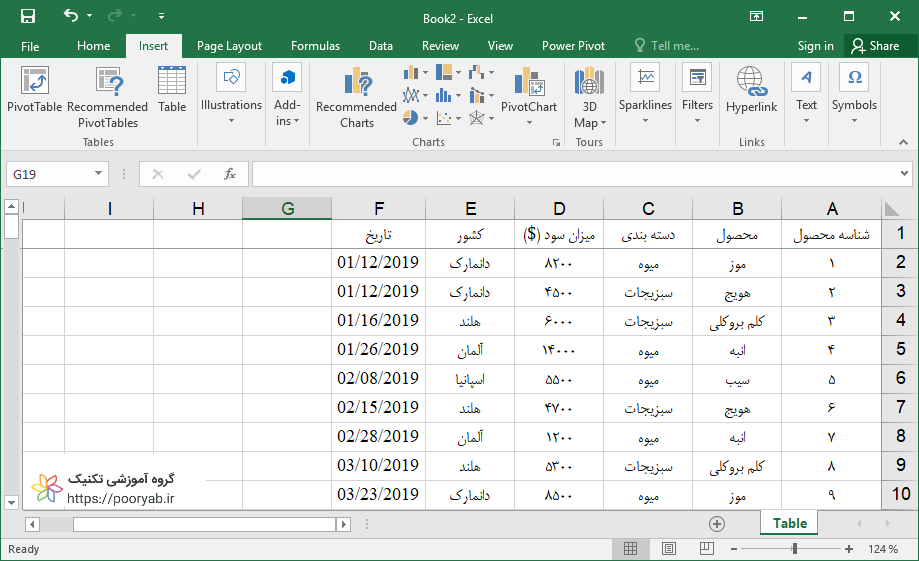
درج Pivot Table
در جدول بالا اطلاعات مربوط به صادرات چند محصول به کشورهای مختلف را در اختیار داریم. می خواهیم گزارشی تهیه کنیم که نشان دهد بیشترین سود، حاصل از صادرات کدام محصول است. برای این کار از ابزار Pivot Table اکسل استفاده می کنیم.
ابتدا یکی از سلول های حاوی داده را انتخاب کرده و مطابق شکل زیر از تب Insert روی گزینه Pivot Table کلیک کنید.
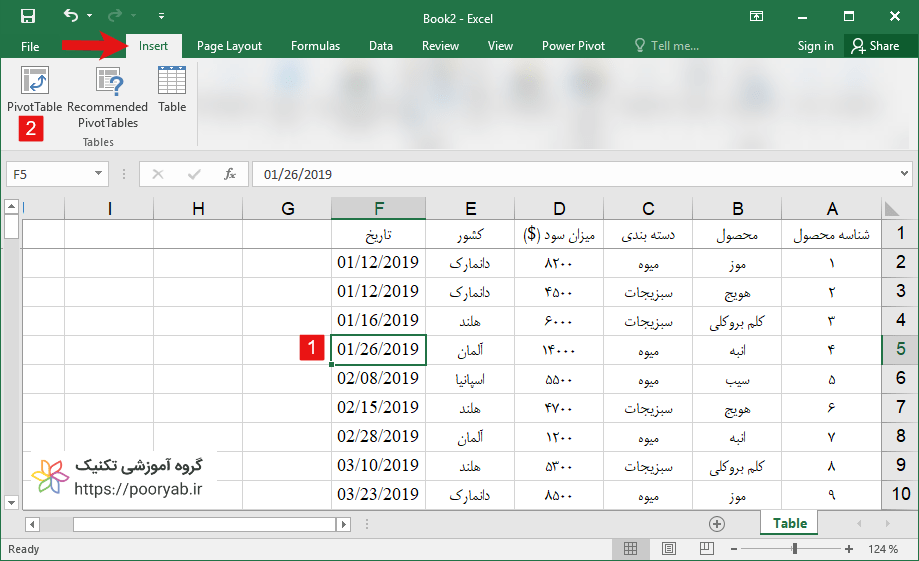
سپس اکسل پنجره Create Pivot Table را نشان می دهد که شامل سه بخش زیر هست:
Choose the data that you want to analyze:
این بخش به داده هایی که قرار است تحلیل کنیم مرتبط بوده و شامل گزینه های زیر می باشد:
Select a table or range:
با انتخاب این گزینه می توانیم یک جدول یا آدرس یک محدوده را برای تحلیل داده ها انتخاب کنیم. چون ما قبل از ایجاد Pivot Table روی یکی از سلول های جدول کلیک کرده بودیم، محدوده مورد نظر به طور خودکار توسط اکسل در این بخش تعریف شده که می توانیم در صورت لزوم آن را تغییر دهیم.
Use an external data source:
با این گزینه می توانیم داده ها را از جایی خارج از اکسل وارد نرم افزار کرده و تحلیل کنیم.
Choose where you want the PivotTable report to be placed:
در این بخش با استفاده از گزینه های زیر می توانیم انتخاب کنیم که Pivot Table در یک شیت جدید ایجاد شود یا در یکی از شیت های موجود قرار گیرد.
New Worksheet:
در صورتی که این گزینه را انتخاب کنیم، Pivot Table در یک شیت جدید ایجاد می شود.
Existing Worksheet:
در صورتی که این گزینه را انتخاب کنیم می توانیم یک سلول در یکی از شیت های موجود انتخاب کنیم تا Pivot Table در آن قسمت ایجاد شود.
Choose whether you want to analyze multiple tables:
این بخش در اکسل ۲۰۱۳ اضافه شده است و مربوط به ویژگی جدید Data Model هست که به ما اجازه میدهد اطلاعات چند جدول مختلف رو به طور همزمان تحلیل کنیم که توضیح آن خارج از محدوده این مطلب می باشد.
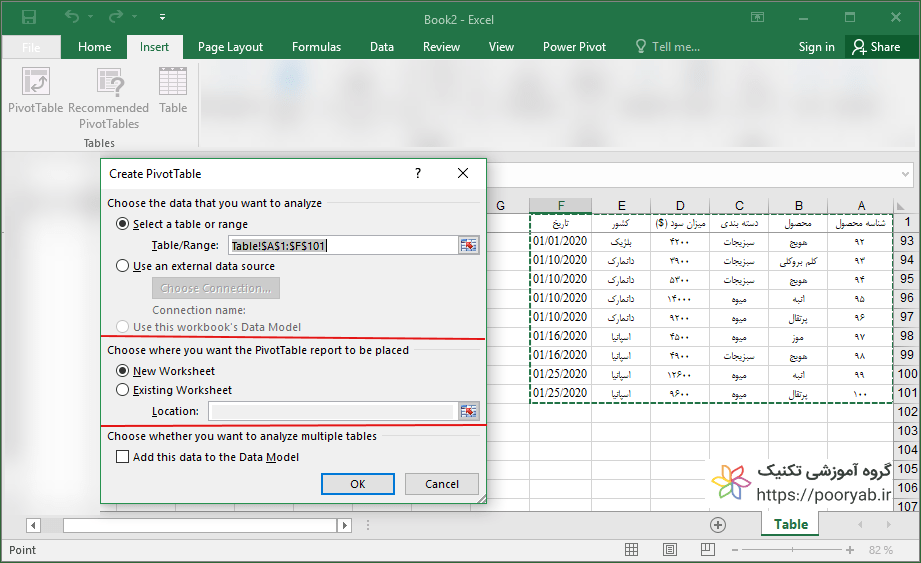
بعد از انجام تنظیمات دلخواه، OK را کلیک می کنیم تا Pivot Table ایجاد گردد.
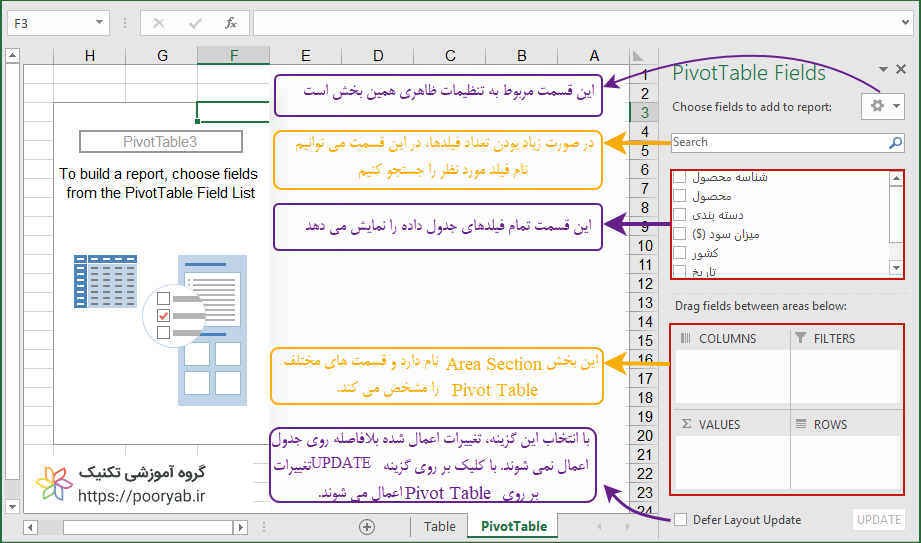
همانطور که در تصویر بالا مشاهده می کنید، در سمت راست قسمت بالا نام فیلدهای جدول دادههای صفحه اکسل شما قرار دارد. در قسمت پایین هم چهار بخش مختلف Pivot Table قرار دارد که می توانیم این فیلدها رو بوسیله ماوس به یکی از این چهار بخش بکشیم (Drag & Drop).
اجزای تشکیل دهنده Pivot Table در اکسل
Rows
در این قسمت فیلدهایی که قرار است بر اساس آن ها گزارش گیری انجام شود را قرار می دهیم و در واقع ردیف هایی هستند که در سمت چپ یک Pivot Table ظاهر می شوند.
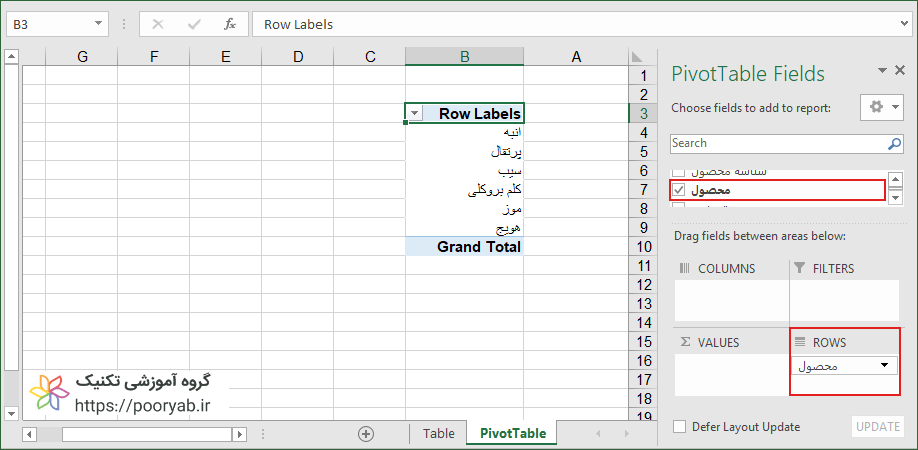
Values
در این بخش مقادیری که قصد بررسی آن ها را داریم قرار می دهیم. در مثال بالا ما به دنبال مجموع سود حاصل از صادرات هر محصول هستیم. پس فیلد “میزان سود” را به این بخش می کشیم.
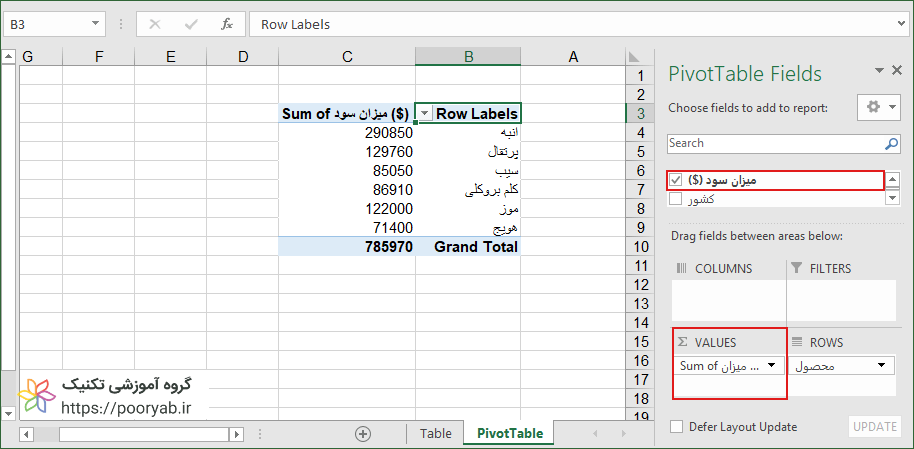
پیوت تیبل به شما اجازه میدهد تا عملیات مختلفی را روی این مقادیر اعمال کنید. در تصویر مشخص است که تابع تجمیعی پیش فرض SUM است. اگر بخواهیم از سایر توابع تجمیعی استفاده کنیم باید چه کار کنیم؟
انجام این کار بسیار آسان است، بر روی Pivot Table راست کلیک کرده و سپس گزینه Summarize Values By را انتخاب و پس از آن بر روی تابع مورد نظر کلیک کنید.
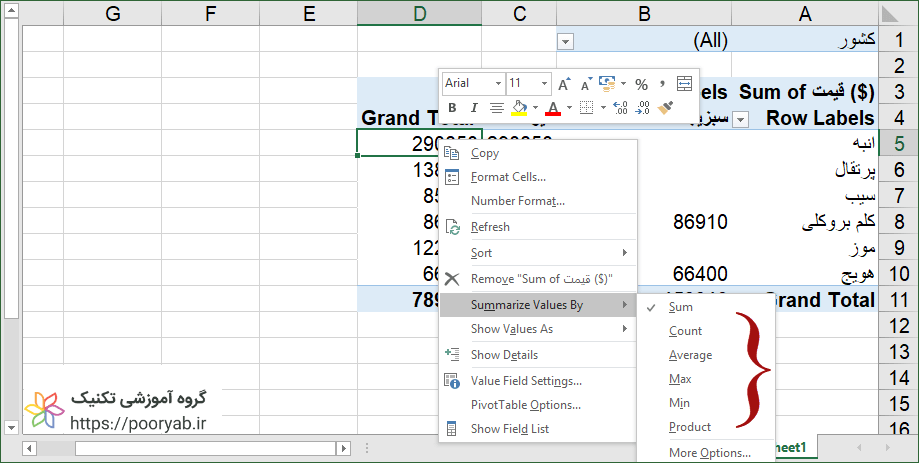
Columns
می توان با کشیدن هر فیلد به قسمت Columns، یک ستون جداگانه برای هر کدام از داده ها ایجاد کرد.
در مثال زیر، برای به دست آوردن جزئیات بیشتر و بررسی همزمان داده ها، دسته بندی را به Columns اضافه می کنیم.
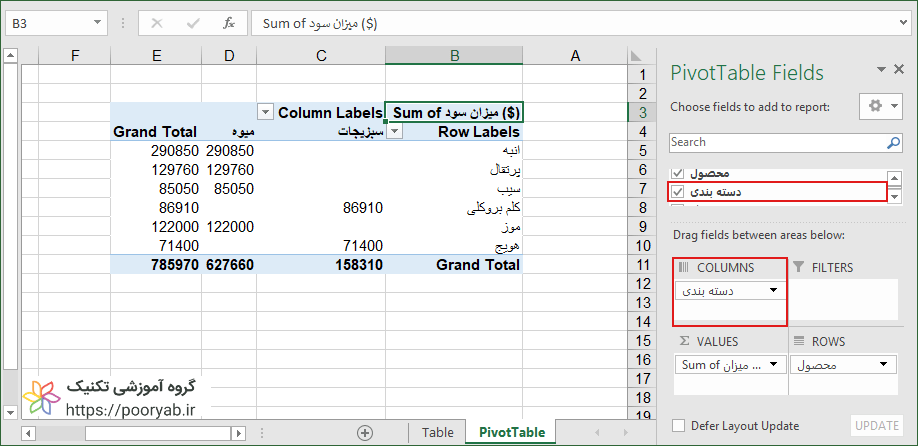
Filters
اگر فیلدی را به این بخش بکشیم می توانیم از آن فیلد برای فیلتر کردن گزارش خود استفاده کنیم.
در تصویر زیر ما فیلد “کشور” را در Filters قرار می دهیم. در قسمت بالای پیوت تیبل یک ستون با نام کشور ایجاد میشود. وقتی که بر روی منوی کشویی کلیک می کنید، لیست کشورها را مشاهده خواهید کرد و می توانید گزینه مورد نظر خود را که می خواهید فیلتر کنید، انتخاب کنید. حال بر روی کشور دلخواه خود کلیک کرده و سپس گزینه Ok را انتخاب کنید. پس می توانید اطلاعات مربوط به صادرات به هر کشور را جداگانه بررسی کنید.
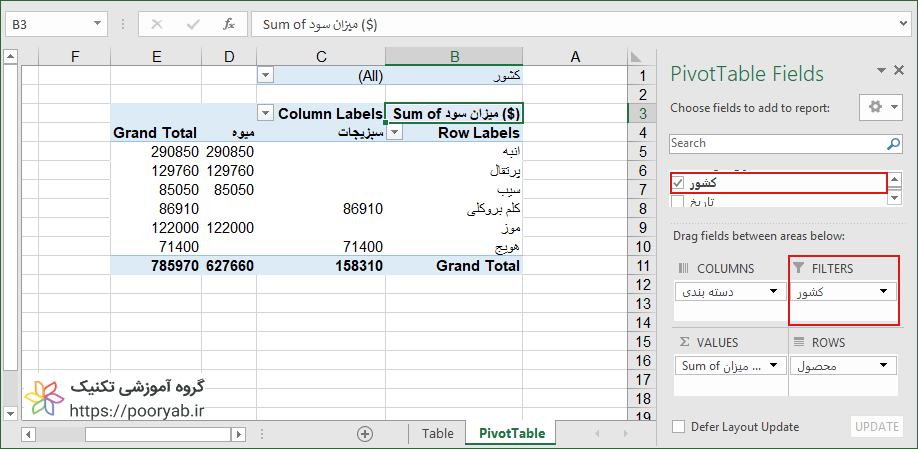
برای درک بهتر جایگاه هر فیلد در پیوت تیبل، به تصویر زیر توجه کنید:
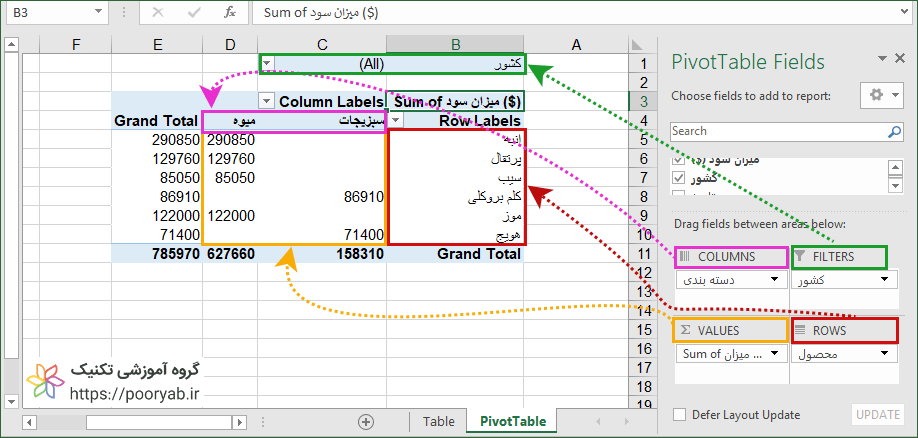
با یک مرتب سازی ساده می توانیم بیشترین سود حاصل را مشاهده کنیم. روی یکی از مقادیر ستون “Grand Total” راست کلیک کرده سپس Sort و بعد از آن Sort Largest to Smallest را انتخاب می کنیم.

به روز رسانی Pivot Table در اکسل:
برای تغییر اطلاعات پیوت تیبل، ابتدا Pivot Table را انتخاب و به تب Analyze بروید و بر روی گزینه Change Data Source کلیک کنید.
یک ستون جدید را انتخاب و در آن تایپ کنید یا بر روی ستون ها یا ردیف ها کلیک کنید و اطلاعات جدید خود را وارد کنید.
جهت بازسازی یا رفرش Pivot Table، ابتدا Pivot Table را انتخاب کنید سپس راست کلیک کرده و Refresh را انتخاب کنید.
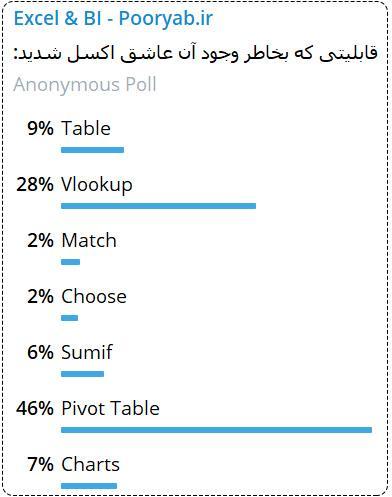
برای آشنایی با دوره های موسسه پایشگران پارسیان کلیک کنید.
از صفحه موسسه پایشگران پاسیان در اینستاگرام دیدن فرمایید.
جهت مطالعه سایر مقالات آموزشی سایت پایشگران پارسیان اینجا کلیک کنید.
برگرفته از سایت پوریاب.
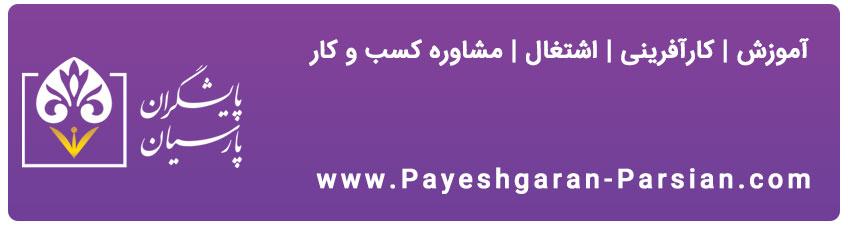







دیدگاهتان را بنویسید
برای نوشتن دیدگاه باید وارد بشوید.